LIVA Q2 に公式「Chrome OS」注入までの道 その2・インストール用USBの作成
Windows10消去を決断
挑戦その1で見つけたサイトをwktkで覗いてましたが、
やっぱり本体インストール....
さすがに、本家Chrome OSなんで、ねぇ....
どうせ使わないWindows10なんで消してChrome OSで遊んでみようと決心。
いざ、
あれ?
えーと?
サイトの記載通りに進めてますけど、何回やっても途中でエラー。
おまけでインストール用USBもぐちゃぐちゃになって再度Linux Mint isoを書き込みから....
えぇ、そうですeMMCなんでLinux上のストレージ認識がsdaではないんです!!
▶ ここからしばらくはインストールできない試行錯誤の駄文です
▶ さっさと教えろって方は後半部分まで飛ばしてください
install.shの最後の文の記述をsdaからmmcblk0に書き換えたらいいだろうと安直にWindowsのワードパッドで書き換えて保存。
お詳しい方はお分かりになるかと思いますが、そうです!
全ての元凶はワードパッドです!
気づかずに何回もインストールUSB作成・トライの繰り返し。
もはやeMMCだからできないかと思いましたが、インストールUSBがsdaになってることに気が付きました。←それでUSB中身がぐちゃぐちゃになり再作成
じゃあ、2個USB挿したらいいんじゃね?ってまた安直思考。
128GBのUSBとインストール用USBを2個とも挿して起動すると、あら不思議(でもない)128GBの方に書き込み始めたではありませんか!
※当然BIOSでインストールUSBの方をブート指定、USBハブも使ってます
ま、パーティション3書き込み辺りで当然エラー←ずっとココでエラー
いろいろ試しながら(2個ターミナル立ち上げて、89と90をインストール実行とか)何回もしつこくやってると奇跡的にインストール完了しました....
で、書き込み成功した128GBのUSBで起動。。。。。起動するし。。。。。
しっかしクソ遅い。
初期設定部分で1日かかっても終わらない、128GBのUSBはLEDなしタイプなので読み書きしてるのか?固まってるだけなのか?さっぱり。
あと教訓として
USBを挿す位置は、USB3.0なのかUSB2.0なのかは確認しましょう!!
読み書きの速度は3倍ほど違うはずです。
ずっとUSB2.0の方に挿して作業してた.....
で、どうなったかというと
ログイン画面まではいきました。ただ、Chrome OSが起動した段階でUSBストレージと認識したみたいで真っ黒画面になっちゃいます。
一瞬だけデスクトップ画面になるんですが、何度起動し直しても真っ黒画面。
USB起動は諦めました。
LIVA Q2で動作するChrome OSは快適です!
では成功のレシピ載せときます。
基本は「その1」に載せてる参考にしたサイト通りですが、こちらのサイトがより詳しく書かれてます。
Windows10で使ったときはもっさりなんですけどね このLIVA Q2

思った以上にサクサク動いてくれます。
スペック見たらHP Chromebook 14aのPentium N5000モデルと同じなんですね。
▶ ▶ ここからが本題
レシピ
【用意するもの】
USBメモリx2
1つはUSBブートLinux用(Ubuntoおすすめ←というか手元にあっただけ)
↑これは8GBくらいのUSBでも大丈夫です
↑こっちは16GBくらいあった方が良い、ChromeOSリカバリとかも入れるので
Windows環境
上の2つを作成するためのもの、LIVA Q2しかないなら先に作成すればOK
【ダウンロード / 下準備】
Windows環境で、必要なものをダウンロード
■ Linux Mint https://www.linuxmint.com/download.php
CinnamonはUSBブート起動でのターミナルで不具合が出るとか出ないとか....
私はMate使いましたが、Xfceでも問題ないと思います
■ 7zip https://sevenzip.osdn.jp
tar.gz形式で圧縮されたファイルを展開する必要があるのでインストール
ブートUSBメモリ作成ツール
■ Brunch https://github.com/sebanc/brunch/releases
最新の安定版が一番上にあると思いますが、例)Brunch r90 stable 20210523
この「r」の後の数字を覚えておく、例でいくと「90」
■ install.sh https://raw.githubusercontent.com/shrikant2002/ChromeOS/master/install.sh
上ののアドレスを右クリック、リンク先を保存してください
■ Chrome OS リカバリーイメージ https://cros-updates-serving.appspot.com/
「rammus」の列の Brunchが「r90」を落としたなら同じ数字90をクリックし
ダウンロード
落としたzipファイルを解凍し「rammus_recovery.bin」にリネーム
今回rammusで問題なくChromebook化できましたが、LIVA Q2に一番近い
スペックでいくと「octopus」とか「zork」でも良い気がします(未検証)
■ 【任意】Ubunto https://www.ubuntulinux.jp/products/JA-Localized/download
Windows環境でブートUSB作成
■ Chrome OSインストール用ブートUSBの作成
USBメモリ(16GBの方)を挿し込み作業
ダウンロードしたRufus(ダウンロード指定先にexeファイルあります)起動
ダウンロードしたLinux Mintのisoを選択し、USBが認識されていればスタート
完了したら そのまま作成したLinux Mint入りUSBをエクスプローラーで開く
その中に新規フォルダを作成▶フォルダ名は適当に 例)ChromeOS90とか
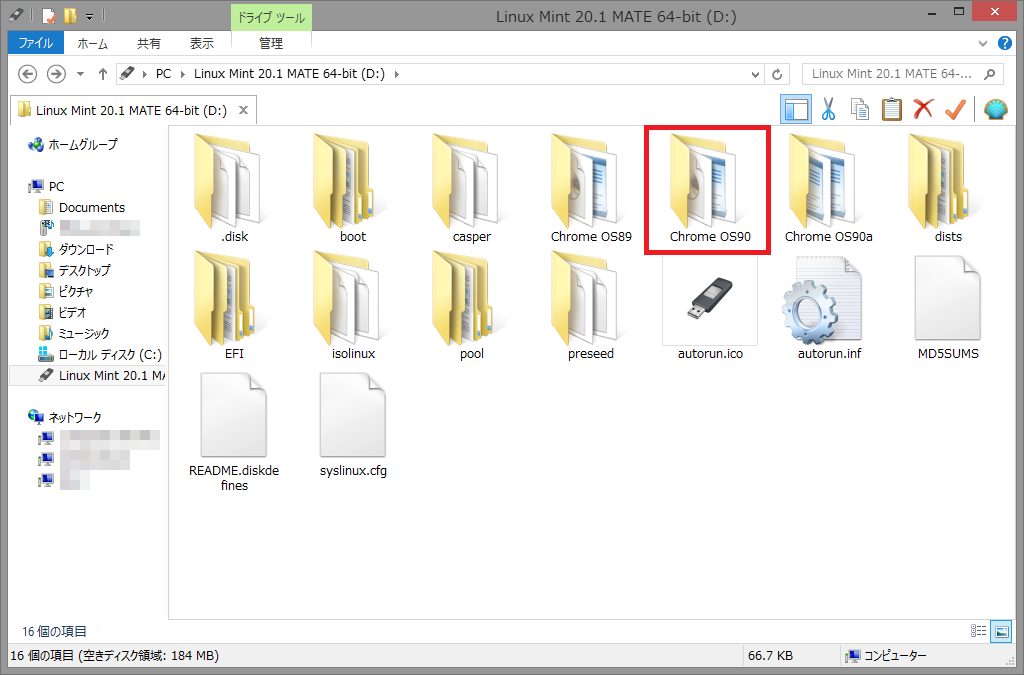
後でこの新規フォルダの中にChrome OSインストールに必要なファイルを入れます
■ 必要なファイルの解凍
ダウンロードした7zip(圧縮・展開用ソフト)のインストール
その後 Brunch(インストール用スクリプトなど)の解凍
ダウンロードしたbrunch_r90〜のファイルを解凍する
一度目の解凍で「brunch〜.tar」というファイルができます
さらにもう一度 その「brunch〜.tar」を解凍すると
「.img」が3つ「.sh」が1つの計4つのファイルが出来上がります
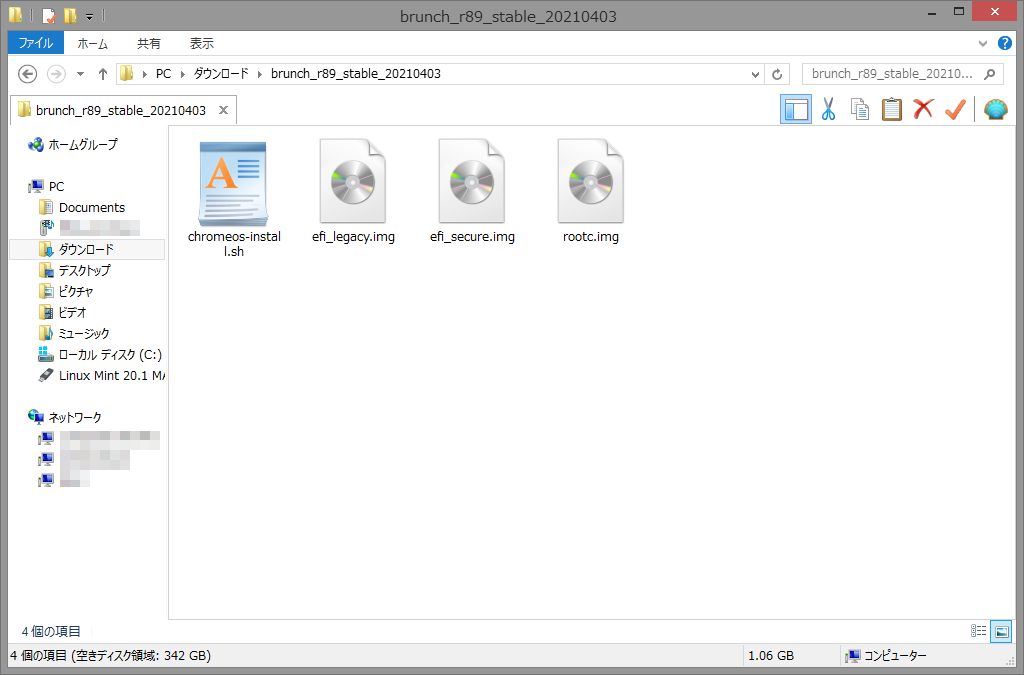
■ 上の2度解凍してできた4つのファイルと
リネームしたChrome OSリカバリーイメージ「rammus_recovery.bin」と
右クリック保存した「install.sh」
合計6つのファイルをChrome OSインストール用USBの新規作成したフォルダ
例)ChromeOS90 にコピーまたは移動
■ Rufusを再度起動し、もう1つのUSBに Linux Mint もしくは Ubunto
を書き込んでLinuxブートUSBをもう1つ作成する
Windowsでの作業はここまでです。
Linux環境(USBブート)での作業
■ Ubunto(or Linux Mint)ブートUSBを挿し込んで電源ONし、BIOS起動
※LIVA Q2の場合はESCです 通常はF2やDeleteとかが多いです
起動優先順位をUSBに指定してExit
■ Ubuntoが立ち上がったらChrome OS用インストールUSBをPCに挿し込み
ツール類を入れ込んだフォルダ[例)ChomeOS90]を開く
File System→media→cdrom→ChromeOS90 install.shを開いて最後の行
〜/sda になってる部分を〜/mmcblk0 に変えて保存
↑ここの部分をWindowsでやってしまったのがエラーの原因
Windowsでもちゃんとしたテキストエディタ使えばOKだったと思いますが....
※Chrome OSインストール用USB起動だけではcdromフォルダが読み取り専用
になってるため書き換えできません
※パーミッションを変えれば良いとか見ましたが面倒くさいので
別のLinuxを起動して該当箇所を書き換えしています
準備は完了しましたので、Linux(Ubunto or Mint)はシャットダウン
公式Chrome OSのインストール
・Chrome OSインストール用ブートUSBメモリをPCに挿し込みBIOSで指定し起動
・起動したらWifiに接続
※LIVA Q2は有線LANポート有ります、こちらでもOKでした
・File System→media→cdrom→ChromeOS90フォルダを開き、
右クリックでターミナル起動
・ターミナルにコマンド入力
$ sudo sh install.sh
・いろいろとダウンロードが始まって、大きな文字のアスキーアートがでたら「yes」
を入力しEnter
※yes入力後にEnterを押すと内蔵ストレージが消去されます
・書き込みが始まり、パーティション1〜12まで終わるとインストール完了です
ターミナルを閉じて、Linux Mintをシャットダウンします。
初期起動と設定
初回の起動は少し時間がかかります。
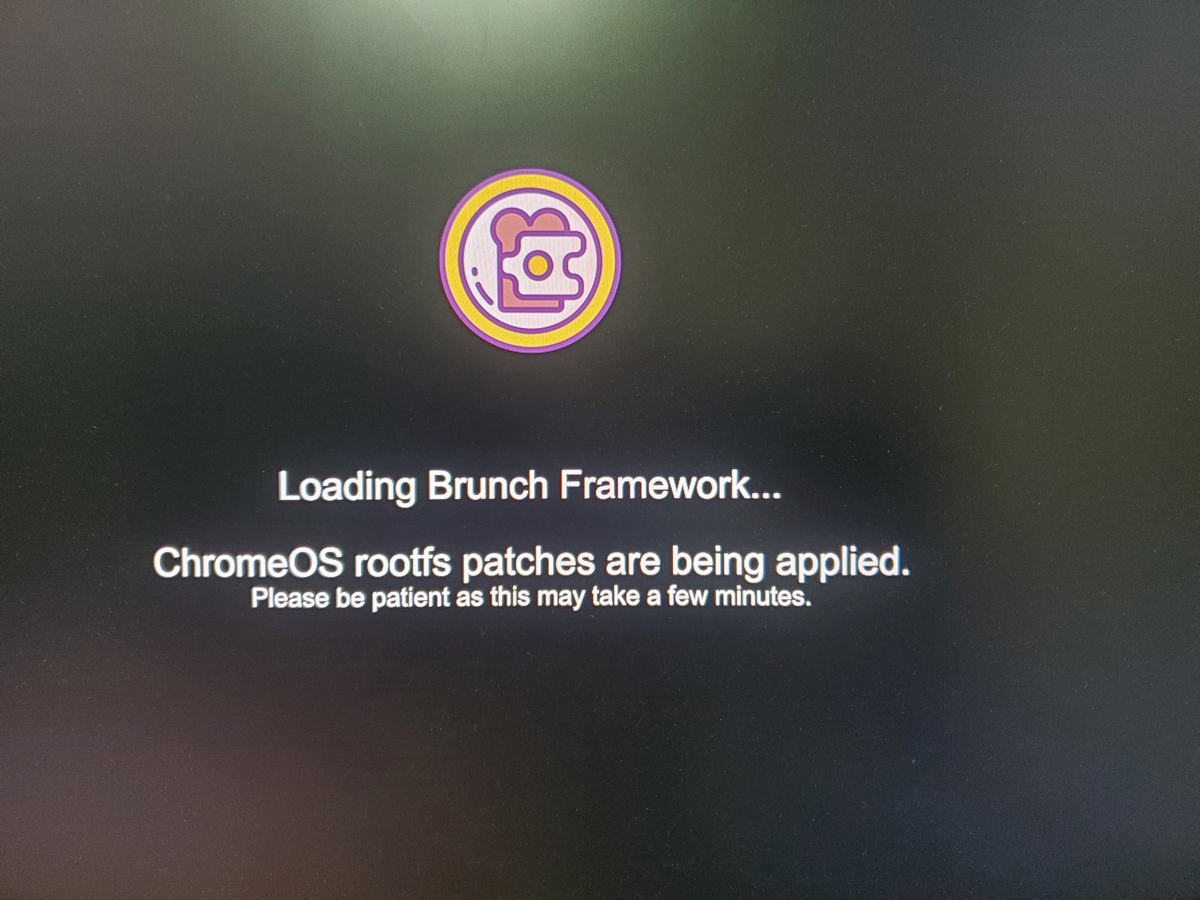
最初こんな画面が出てきて、一瞬「ん?」ってなりましたが....
Brunchの更新が終われば普通のChrome OSの画面で初期設定になります。
基本的に設定、日本語導入などASUS Chromebook Detachable CM3と同じですが、若干うまくインストール?設定?できなかった部分もありました。
ただ、概ね普通に動作しているので問題ないかと思います。
一応、その3でその辺りを書こうと思います。