ChromebookにapkファイルからのAndroidアプリ直接インストール
apkファイルを直接インストール
ChromebookでAndroidアプリが使えます。
使えはしますが(一部例外有り)、Google Playからのインストールに限られています。
ただ、絶対できないかというと「否」
でけました。
ネット徘徊してみると2パターンあるみたいですね。
両方ともセキュリティレベルは落ちるそうですが、まだADBの方がマシだとのことで
こちらで挑戦してみました!
Linux環境導入は済んでいるものとして話しを進めます。
ターミナル起動して
念の為おまじない
$ sudo apt update
$ sudo apt upgrade
( $ sudo apt update && sudo apt upgrade の一文でもいいみたいです )
で、ADBのインストール
$ sudo apt install adb
ADBデバッグ有効化
ADBインストール完了したら、設定からADBデバッグの有効化を行います。
設定ーデベロッパーLinux開発環境(ベータ版)ーAndroidアプリの開発
ADBデバッグを有効にする にチェック入れる
※注意文言でると思いますが、一度有効化すると 無効化時には初期化されるそうです
で、有効にしますかのダイヤログが出て 「再起動して続行」をクリック
再起動後に
ADBデバッグを有効にしますか?と でかでかダイヤログが出るはずなんですが、何度試しても出ずに設定の中のADBデバッグ有効のチェックが元に戻ってやり直しが続きました....
なんてことはない、
再起動後に速攻でピンコード入力してログインしてたせいで でかでかダイヤログがすっ飛ばされてましたわ
なので、「再起動して続行」から再起動してもピンコード入力画面のままほたってたら出てきました。
で、確認を押して その後ピンコードかパスワード入力してログイン。
AndroidコンテナにADB接続
立ち上がったら またまたターミナル起動します。
$ adb connect 100.115.92.2:5555
100.115.92.2:5555 がAndroidコンテナだそうです。
※確かここで USBデバッグを許可しますか? のダイヤログが出たと思います。
私は常に許可するのチェック入れてOKにしましたが、チェック入れすにOKでもいいかと思われます。
$ adb devices
で接続されてるか確認。
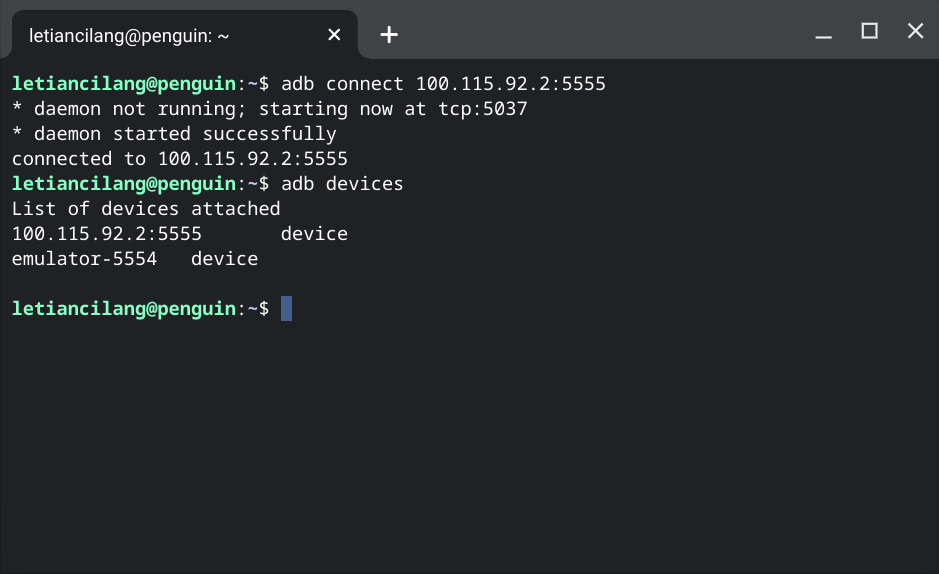
あとはapkファイル指定してインストールするだけだと思ったんですが、
$ adb -s 100.115.92.2:5555 install [apkファイル名]
何度やっても エラーなのかもよく分からない文章でてきてインストールできませんでした。
よくよく見てみると adb kill-server's 試しちゃりって書いてあったので
$ adb kill-server
してみて、もう1度Androidコンテナ接続( $ adb connect 100.115.92.2:5555 )、インストール( $ adb -s 100.115.92.2:5555 install [apkファイル名] )で行けました。
apkファイルはLinuxファイラー上のホームフォルダ内に置いたら何もパス入れずにファイル名だけでOKでした。
インストールのコマンド入力して「success」って出たら完了です。
最後に念の為( $ adb kill-server )してターミナル閉じます。
※ターミナル閉じる前のkill-serverは意味なさそうでした
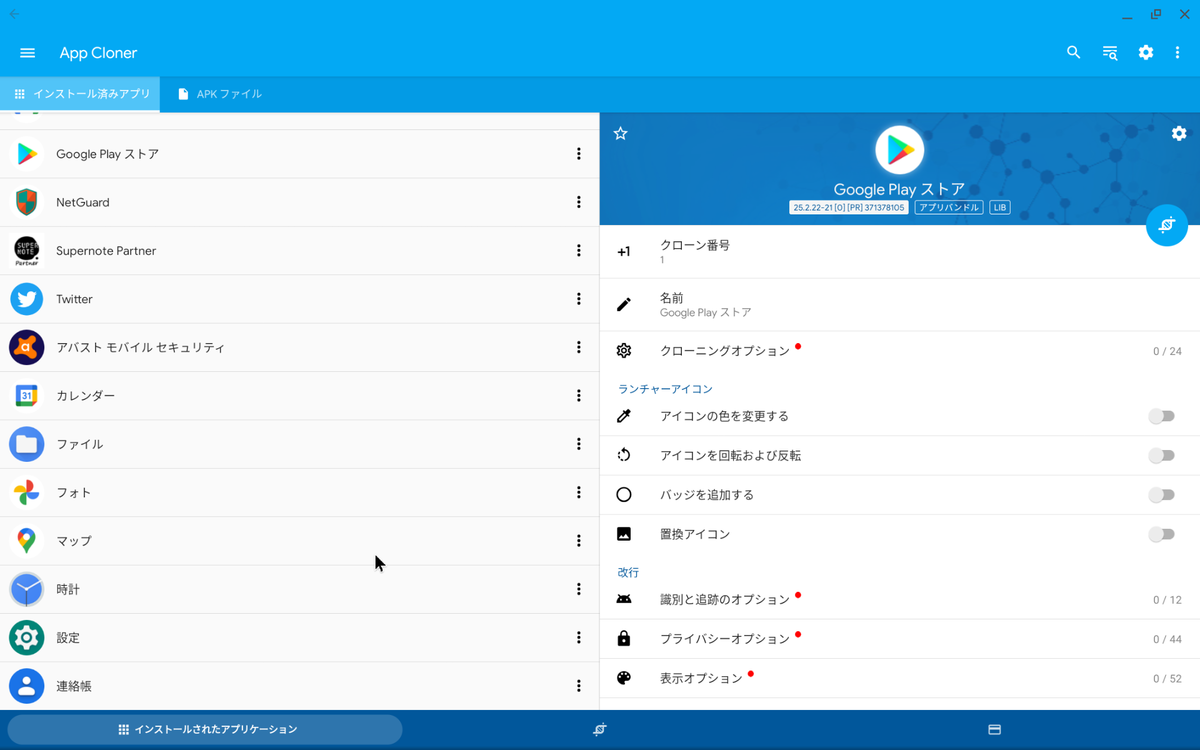
で、入れたのが まさかのApp Cloner
まる。
ChromebookにLinux環境インストール
知ってしまったら最後、インストールしないと気がすまない
Chromebook買うまでは まさかLinuxアプリも使える環境に純正?のまま構築できるなんて思いもよらなかったデスヨ。
使えると知ったら...そりゃぁ必要か不要かは置いといてトライしてみるでしょ!
もちろん素人なので いろんなサイトを駆け回りましたけどね
ひと通りココでも紹介して、わたくし素人様がつまづいた点なども置いときます。
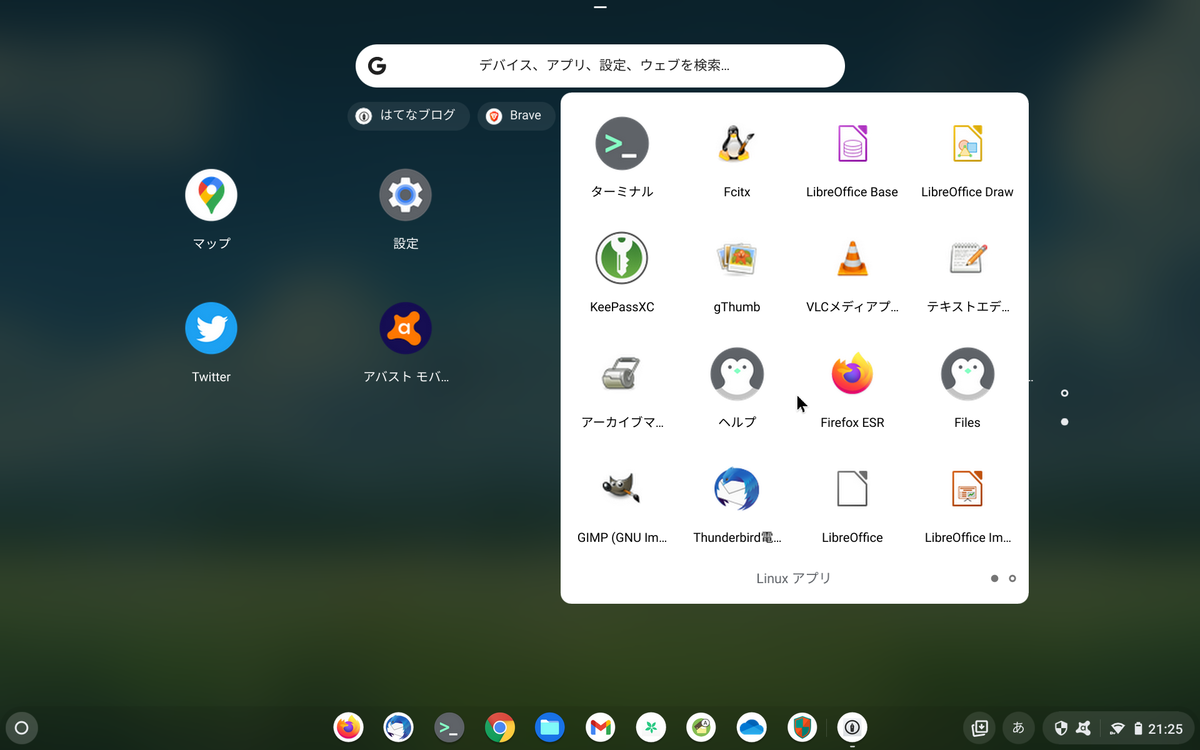
Linux環境インストール
なにはともあれ
設定ーLinux(ベータ版)ー右側「オンにする」
でセットアップが開始されると思います。
自分のは既にセットアップ完了しているため画面違いますが、設定ーデベロッパーから入ればLinux環境の削除もできるみたいです。

Linuxの初期設定
ターミナル立ち上げての入力作業になります。
日本語環境設定と必要なアプリケーションのインストール。
基本的にはこちらのサイトを参考にさせていただきました。
ここでつまづいた所は、
とりあえず↑↓キーでスクロールして「ja_JP.UTF-8」を見つけてスペースキーでマークを付けてEnterキー
次の規定で利用するロケールの選択も同じくja_JP.UTF-8を選んでEnter
の部分と
その先の④GTKアプリケーション〜部分
「GDK_BACKEND=x11」をとあるconfファイルに追記するところ
$ sudo nano /etc/systemd/user/cros-garcon.service.d/cros-garcon-override.conf
で開いて
4行目(一番最後の部分)に
Environment="GDK_BACKEND=x11" を追記して保存なんですが
素人すぎてっていうか記載がなくて、最初は
$ nano
でnano開いてから↑のconfファイル開き、追記したけど保存できんじゃーんってなってました。素人すぎて。
$ sudo nano なんですね...
※nanoは入ってないので先にインストールしてください $ sudo apt install nano
あと、Linuxアプリケーションのインストール部分で、
ファイラーの「Thunar」は起動はするもののフォルダクリックで落ちて使えませんでした。
なので いろいろ試した結果「Nemo」を入れました。
もしかしたら自分の環境だけかもしれませんので参考までに。
次はインストールしたアプリケーションなどを紹介していきたいと思います。
初期設定と不満点
初期設定
本体、スペックや同梱物はyoutubeなんか見てもらうとして、
電源ボタン投入
手順通りに進んではみたものの、最初の更新に2時間くらいかかりました。
その間は当然何も触ることができない...
もちろん回線の状態なんかにもよるとは思いますが、ひたすら早くガチャガチャしたい気持ちを抑え...完了、Googleアカウント入力!
最初の感想は、普通...思った以上にキビキビしてて、直感的に操作も問題なく
いい意味での「普通」です。
自分好みに設定を変更
まずはディスプレイサイズから
設定ーデバイスーディスプレイ と進み、初期設定では1200x750になってるサイズを変更。
初期設定のままだと少し狭いなと感じたので 90%の1333x833にしました。
そうすると今度はマウスポインタが見づらくなるため、
詳細設定ーユーザー補助機能ーユーザー補助機能の管理 から、大きいマウスカーソルを表示にチェックを入れ、下のサイズで一番左の規定サイズまでスライドさせたらちょうど良い感じになりました。
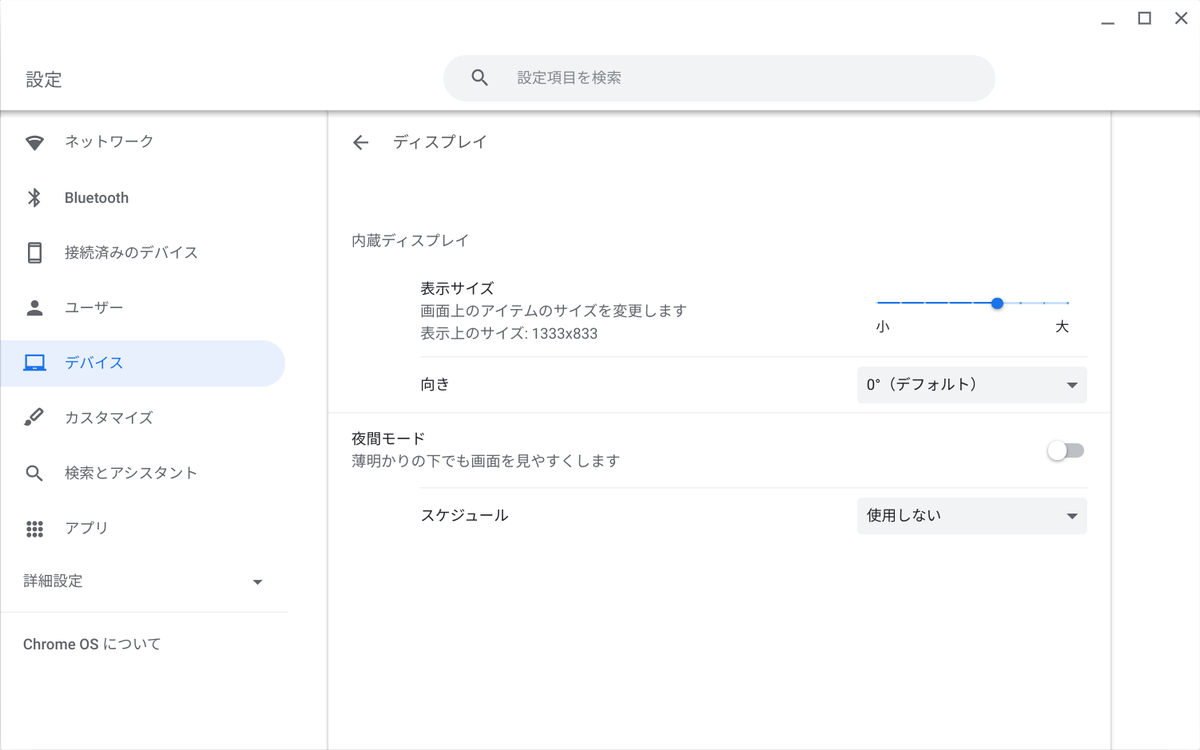
1920x1200(ネイティブ)でも使えなくはなさそうでしたが、そこまで広げるとタブレット使用時に使いにくくなる(アイコン類がやたら小さくなる)と思ったので、おじさんの目にやさしいサイズに留めました。
不満点
今の所の不満点は2つ
①背面のキックスタンドが重い
縦横どちらにも立てれるんのは すごくイイと思います。ただ、重い。
スタンド兼カバーになっているのも利点なんですが、重い。
キックスタンドなしで、本体とキーボードの合計までが許容範囲かなと思いました。
※重い重い書いてますが、スタンド単体の重量は大したことないです
これ結構致命的だと思います。
最初から入っているChromeブラウザでも追加で入れたAndroidアプリの他社ブラウザでも ちょいちょいイラッとする挙動します。
意図しないクリックみたいな感じの挙動。
当然タップによるクリックは設定で外しています。
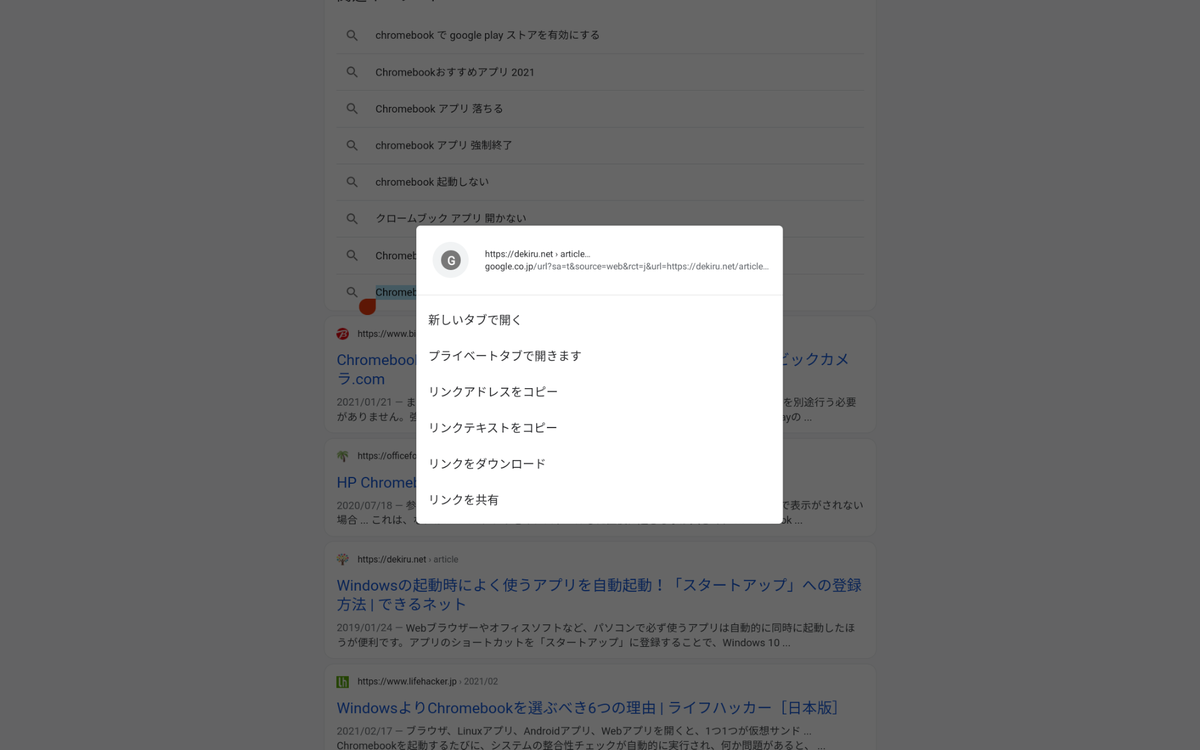
普通にタッチパッドで2本指スクロールしてるだけなのに 文字選択したり右クリック状態になったりする。
ちなみにLinux側のFirefoxでは こんな風になりません。何故かはわかんない。
といった感じで...
設定なんかは個人でまちまちだと思うので、次はLinux入れた時につまづいた点なんか書きたいと思います。
Chromebookを購入しようと思ったワケ
ASUS Chromebook Detachable CM3 買いました。
最近やたらとCMしてたり、IT系のニュースなんかでChrome OSのシェア上がったよって記事見たり、なんとなく使ってみたいなーって思ってたので思い切ってポチりました。
そもそも8インチのAndroidタブレットと13インチのノートPC使ってて、ちょうど中間が欲しいなーとも感じてたり、買うとしてもフルHDが良かったり、GIGA構想のあおりで発売記念で安かったりと 色々と重なり購入へ至りました。
Chrome OSってどうなの?とも思ったんですが、使ってダメなら動画視聴専用機にでもしちゃえばイイかーって
CloudReadyは知ってて、ダウンロードもしてたんですが機会がなく 何となーく過ごしてました
で、いざAmazon行ってみると大好評完売済み...なのでヨドバシ.comに注文したのですが、まさかの1ヶ月待ち...
ただ、幸いなことにGW前に無事届き しあわせな巣ごもりGW過ごさせてもらいました。
そしてブログタイトルへ
起動も早いし、Androidアプリ使えるし、Linuxも少し使える(購入した後知りました)ということで、あくまでも外出時にWindowsの完全な代替になるんじゃないかな?と感じたので
さっそくやってみよう!という試行錯誤の記録です。
画像はASUS公式ページから引用
ASUS Store(エイスース ストア) - ASUS Chromebook Detachable CM3 (CM3000DVA-HT0019)
スペック等はコチラで確認ください
