ChromebookにLinux環境インストール
知ってしまったら最後、インストールしないと気がすまない
Chromebook買うまでは まさかLinuxアプリも使える環境に純正?のまま構築できるなんて思いもよらなかったデスヨ。
使えると知ったら...そりゃぁ必要か不要かは置いといてトライしてみるでしょ!
もちろん素人なので いろんなサイトを駆け回りましたけどね
ひと通りココでも紹介して、わたくし素人様がつまづいた点なども置いときます。
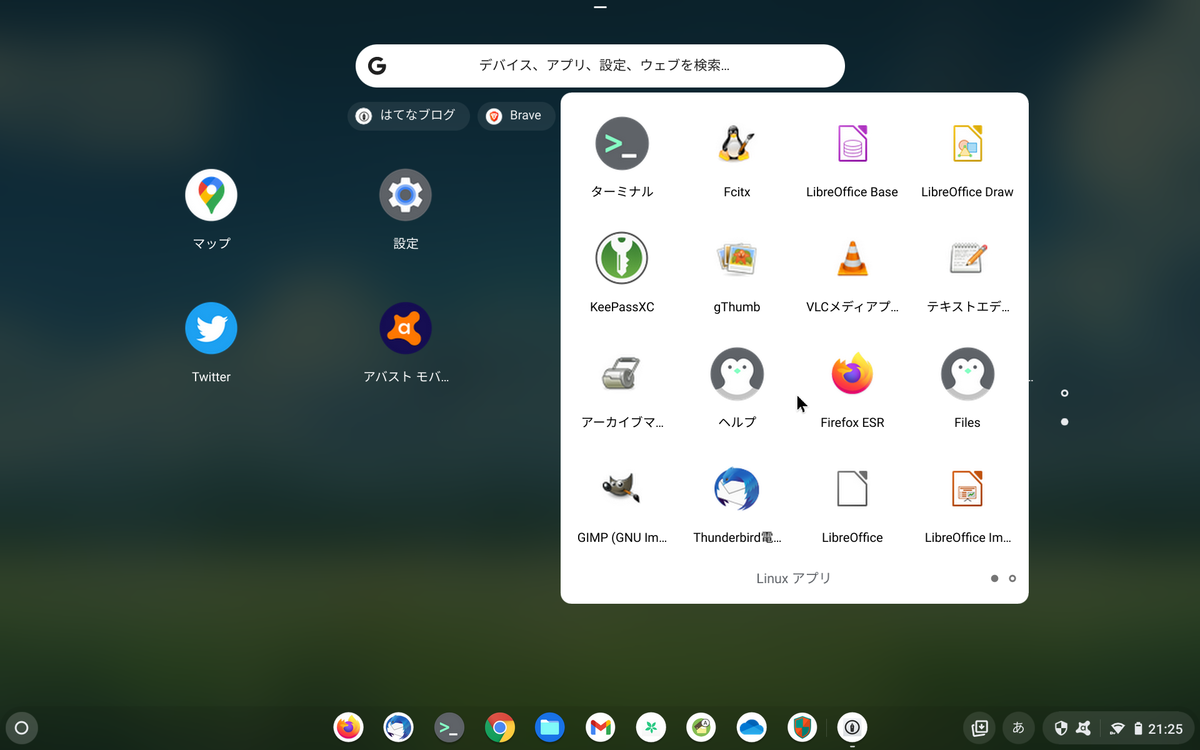
Linux環境インストール
なにはともあれ
設定ーLinux(ベータ版)ー右側「オンにする」
でセットアップが開始されると思います。
自分のは既にセットアップ完了しているため画面違いますが、設定ーデベロッパーから入ればLinux環境の削除もできるみたいです。

Linuxの初期設定
ターミナル立ち上げての入力作業になります。
日本語環境設定と必要なアプリケーションのインストール。
基本的にはこちらのサイトを参考にさせていただきました。
ここでつまづいた所は、
とりあえず↑↓キーでスクロールして「ja_JP.UTF-8」を見つけてスペースキーでマークを付けてEnterキー
次の規定で利用するロケールの選択も同じくja_JP.UTF-8を選んでEnter
の部分と
その先の④GTKアプリケーション〜部分
「GDK_BACKEND=x11」をとあるconfファイルに追記するところ
$ sudo nano /etc/systemd/user/cros-garcon.service.d/cros-garcon-override.conf
で開いて
4行目(一番最後の部分)に
Environment="GDK_BACKEND=x11" を追記して保存なんですが
素人すぎてっていうか記載がなくて、最初は
$ nano
でnano開いてから↑のconfファイル開き、追記したけど保存できんじゃーんってなってました。素人すぎて。
$ sudo nano なんですね...
※nanoは入ってないので先にインストールしてください $ sudo apt install nano
あと、Linuxアプリケーションのインストール部分で、
ファイラーの「Thunar」は起動はするもののフォルダクリックで落ちて使えませんでした。
なので いろいろ試した結果「Nemo」を入れました。
もしかしたら自分の環境だけかもしれませんので参考までに。
次はインストールしたアプリケーションなどを紹介していきたいと思います。