22年1月4日で Blackberry OS のサポート終了しましたね、という訳で Blackberry Passport 買いました!

密林にサポート終了のためジャンク扱いで売ってました19800円
2度と世に出ないかもしれないこの奇抜なスタイル
まだAndroid初期のもっさりしてる時期にBlackberry Bold 9900を使ってまして、現在でもSIM入れれば通話とアナログモデムか?っていくらい遅い速度でブラウザは見れます。
その後はAndroidの進化とともに普通に泥機を使用→国内初の(正式に国内使用OKな)moto G4 でDual SIMを堪能し、格安SIMの台頭で25年ほど契約してたDocomoとおさらばし(といっても通話で使用、通信は別SIM)、結果Single SIMに戻りました。
話がそれましたが、普通のスマホ(全面液晶機)でも文字入力はQwerty入力してるので、やっぱり物理キーにはそそられつつ、Blackberry Keyシリーズを指を加えて見送り、いつしかBlackberryのことは忘れてました。
で、先日ネットの記事でやたらBlackberryが連呼されてるではないですかぃ!
何のことか記事を見てみると、予定されてたことではあるが Blackberry OSのサポートが2022年1月4日(日本時間5日午前)に終了するとのこと。
9900を使ってた楽しかった思い出が蘇り、ならば遊びでちょっと買ってみるかとAmazonチェックしてましたわ....
最初は一番好きな形のBold 9000の進化版みたいなBlackberry Classicを買おうと思ってたんですが、なかなかAmazonではお高く、Expansysでもポルシェデザインの方しか残ってなかったので
そうだ!パスポートにしよう!ってなった訳ですよ....
投げ売りで安かったし....
どことなくOQO model02っぽいし....
実際、購入して実物見たら、ネットの画像なんかで見るよりも100倍カッコよくて
めちゃめちゃ気に入りましたー。
名前の通りパスポートサイズって変則的なところも( ・∀・)イイ!!
Blackberry OS 10 だから少しAndroidアプリ使えるってことで、
メイン機にはなりませんが、サブとして戦えるようにしていきたい!!
LIVA Q2 に公式「Chrome OS」注入までの道 その2・インストール用USBの作成
Windows10消去を決断
挑戦その1で見つけたサイトをwktkで覗いてましたが、
やっぱり本体インストール....
さすがに、本家Chrome OSなんで、ねぇ....
どうせ使わないWindows10なんで消してChrome OSで遊んでみようと決心。
いざ、
あれ?
えーと?
サイトの記載通りに進めてますけど、何回やっても途中でエラー。
おまけでインストール用USBもぐちゃぐちゃになって再度Linux Mint isoを書き込みから....
えぇ、そうですeMMCなんでLinux上のストレージ認識がsdaではないんです!!
▶ ここからしばらくはインストールできない試行錯誤の駄文です
▶ さっさと教えろって方は後半部分まで飛ばしてください
install.shの最後の文の記述をsdaからmmcblk0に書き換えたらいいだろうと安直にWindowsのワードパッドで書き換えて保存。
お詳しい方はお分かりになるかと思いますが、そうです!
全ての元凶はワードパッドです!
気づかずに何回もインストールUSB作成・トライの繰り返し。
もはやeMMCだからできないかと思いましたが、インストールUSBがsdaになってることに気が付きました。←それでUSB中身がぐちゃぐちゃになり再作成
じゃあ、2個USB挿したらいいんじゃね?ってまた安直思考。
128GBのUSBとインストール用USBを2個とも挿して起動すると、あら不思議(でもない)128GBの方に書き込み始めたではありませんか!
※当然BIOSでインストールUSBの方をブート指定、USBハブも使ってます
ま、パーティション3書き込み辺りで当然エラー←ずっとココでエラー
いろいろ試しながら(2個ターミナル立ち上げて、89と90をインストール実行とか)何回もしつこくやってると奇跡的にインストール完了しました....
で、書き込み成功した128GBのUSBで起動。。。。。起動するし。。。。。
しっかしクソ遅い。
初期設定部分で1日かかっても終わらない、128GBのUSBはLEDなしタイプなので読み書きしてるのか?固まってるだけなのか?さっぱり。
あと教訓として
USBを挿す位置は、USB3.0なのかUSB2.0なのかは確認しましょう!!
読み書きの速度は3倍ほど違うはずです。
ずっとUSB2.0の方に挿して作業してた.....
で、どうなったかというと
ログイン画面まではいきました。ただ、Chrome OSが起動した段階でUSBストレージと認識したみたいで真っ黒画面になっちゃいます。
一瞬だけデスクトップ画面になるんですが、何度起動し直しても真っ黒画面。
USB起動は諦めました。
LIVA Q2で動作するChrome OSは快適です!
では成功のレシピ載せときます。
基本は「その1」に載せてる参考にしたサイト通りですが、こちらのサイトがより詳しく書かれてます。
Windows10で使ったときはもっさりなんですけどね このLIVA Q2

思った以上にサクサク動いてくれます。
スペック見たらHP Chromebook 14aのPentium N5000モデルと同じなんですね。
▶ ▶ ここからが本題
レシピ
【用意するもの】
USBメモリx2
1つはUSBブートLinux用(Ubuntoおすすめ←というか手元にあっただけ)
↑これは8GBくらいのUSBでも大丈夫です
↑こっちは16GBくらいあった方が良い、ChromeOSリカバリとかも入れるので
Windows環境
上の2つを作成するためのもの、LIVA Q2しかないなら先に作成すればOK
【ダウンロード / 下準備】
Windows環境で、必要なものをダウンロード
■ Linux Mint https://www.linuxmint.com/download.php
CinnamonはUSBブート起動でのターミナルで不具合が出るとか出ないとか....
私はMate使いましたが、Xfceでも問題ないと思います
■ 7zip https://sevenzip.osdn.jp
tar.gz形式で圧縮されたファイルを展開する必要があるのでインストール
ブートUSBメモリ作成ツール
■ Brunch https://github.com/sebanc/brunch/releases
最新の安定版が一番上にあると思いますが、例)Brunch r90 stable 20210523
この「r」の後の数字を覚えておく、例でいくと「90」
■ install.sh https://raw.githubusercontent.com/shrikant2002/ChromeOS/master/install.sh
上ののアドレスを右クリック、リンク先を保存してください
■ Chrome OS リカバリーイメージ https://cros-updates-serving.appspot.com/
「rammus」の列の Brunchが「r90」を落としたなら同じ数字90をクリックし
ダウンロード
落としたzipファイルを解凍し「rammus_recovery.bin」にリネーム
今回rammusで問題なくChromebook化できましたが、LIVA Q2に一番近い
スペックでいくと「octopus」とか「zork」でも良い気がします(未検証)
■ 【任意】Ubunto https://www.ubuntulinux.jp/products/JA-Localized/download
Windows環境でブートUSB作成
■ Chrome OSインストール用ブートUSBの作成
USBメモリ(16GBの方)を挿し込み作業
ダウンロードしたRufus(ダウンロード指定先にexeファイルあります)起動
ダウンロードしたLinux Mintのisoを選択し、USBが認識されていればスタート
完了したら そのまま作成したLinux Mint入りUSBをエクスプローラーで開く
その中に新規フォルダを作成▶フォルダ名は適当に 例)ChromeOS90とか
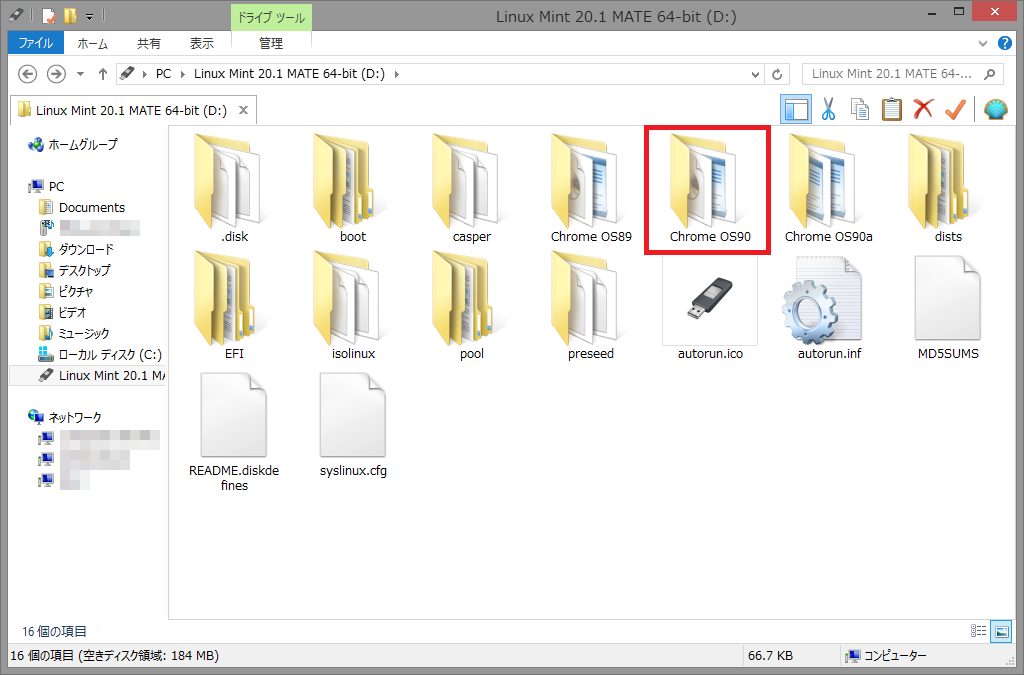
後でこの新規フォルダの中にChrome OSインストールに必要なファイルを入れます
■ 必要なファイルの解凍
ダウンロードした7zip(圧縮・展開用ソフト)のインストール
その後 Brunch(インストール用スクリプトなど)の解凍
ダウンロードしたbrunch_r90〜のファイルを解凍する
一度目の解凍で「brunch〜.tar」というファイルができます
さらにもう一度 その「brunch〜.tar」を解凍すると
「.img」が3つ「.sh」が1つの計4つのファイルが出来上がります
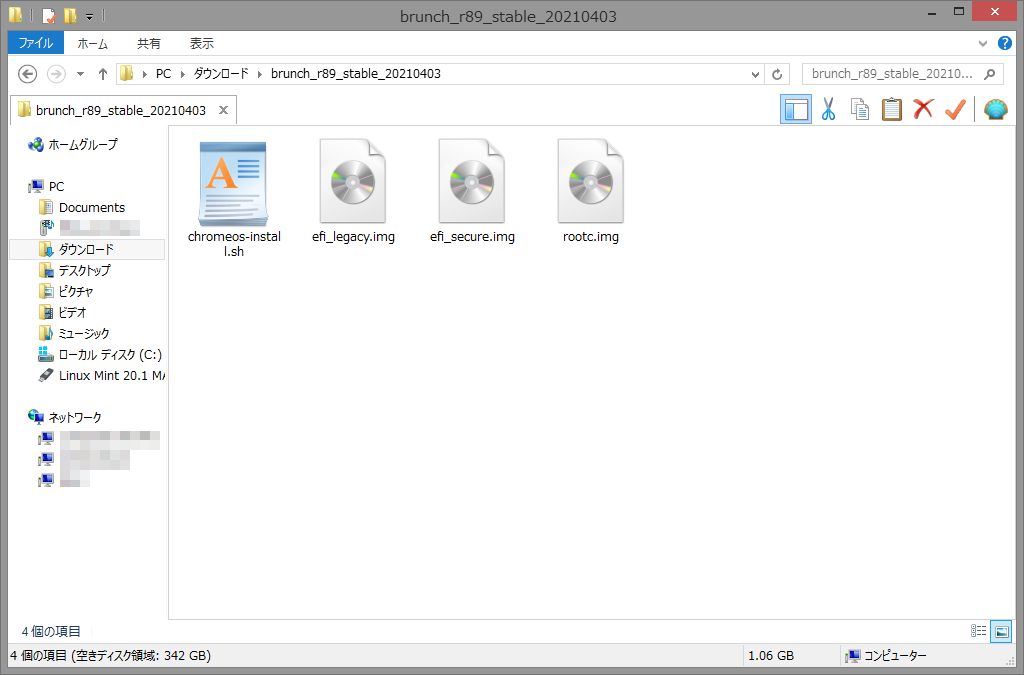
■ 上の2度解凍してできた4つのファイルと
リネームしたChrome OSリカバリーイメージ「rammus_recovery.bin」と
右クリック保存した「install.sh」
合計6つのファイルをChrome OSインストール用USBの新規作成したフォルダ
例)ChromeOS90 にコピーまたは移動
■ Rufusを再度起動し、もう1つのUSBに Linux Mint もしくは Ubunto
を書き込んでLinuxブートUSBをもう1つ作成する
Windowsでの作業はここまでです。
Linux環境(USBブート)での作業
■ Ubunto(or Linux Mint)ブートUSBを挿し込んで電源ONし、BIOS起動
※LIVA Q2の場合はESCです 通常はF2やDeleteとかが多いです
起動優先順位をUSBに指定してExit
■ Ubuntoが立ち上がったらChrome OS用インストールUSBをPCに挿し込み
ツール類を入れ込んだフォルダ[例)ChomeOS90]を開く
File System→media→cdrom→ChromeOS90 install.shを開いて最後の行
〜/sda になってる部分を〜/mmcblk0 に変えて保存
↑ここの部分をWindowsでやってしまったのがエラーの原因
Windowsでもちゃんとしたテキストエディタ使えばOKだったと思いますが....
※Chrome OSインストール用USB起動だけではcdromフォルダが読み取り専用
になってるため書き換えできません
※パーミッションを変えれば良いとか見ましたが面倒くさいので
別のLinuxを起動して該当箇所を書き換えしています
準備は完了しましたので、Linux(Ubunto or Mint)はシャットダウン
公式Chrome OSのインストール
・Chrome OSインストール用ブートUSBメモリをPCに挿し込みBIOSで指定し起動
・起動したらWifiに接続
※LIVA Q2は有線LANポート有ります、こちらでもOKでした
・File System→media→cdrom→ChromeOS90フォルダを開き、
右クリックでターミナル起動
・ターミナルにコマンド入力
$ sudo sh install.sh
・いろいろとダウンロードが始まって、大きな文字のアスキーアートがでたら「yes」
を入力しEnter
※yes入力後にEnterを押すと内蔵ストレージが消去されます
・書き込みが始まり、パーティション1〜12まで終わるとインストール完了です
ターミナルを閉じて、Linux Mintをシャットダウンします。
初期起動と設定
初回の起動は少し時間がかかります。
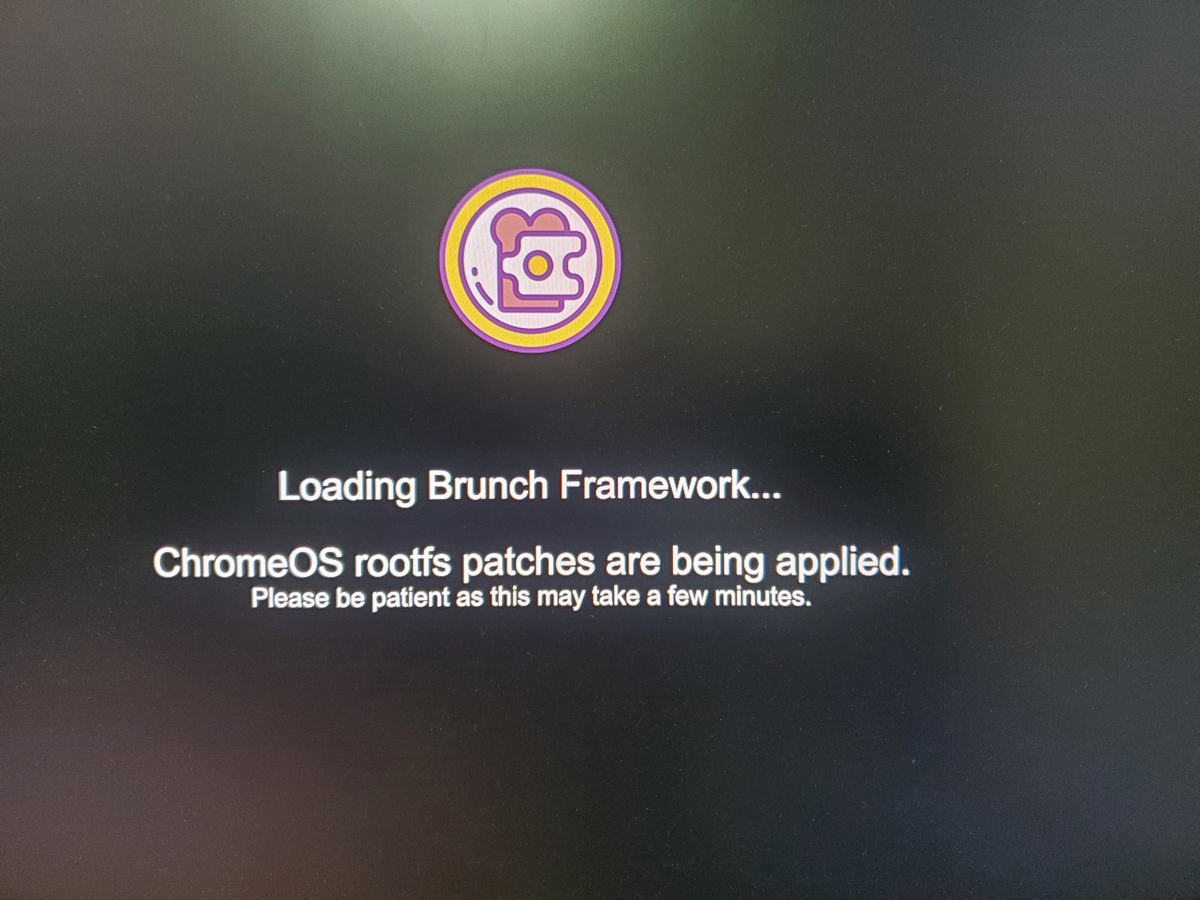
最初こんな画面が出てきて、一瞬「ん?」ってなりましたが....
Brunchの更新が終われば普通のChrome OSの画面で初期設定になります。
基本的に設定、日本語導入などASUS Chromebook Detachable CM3と同じですが、若干うまくインストール?設定?できなかった部分もありました。
ただ、概ね普通に動作しているので問題ないかと思います。
一応、その3でその辺りを書こうと思います。
LIVA Q2 に公式「Chrome OS」注入までの道 その1
余ってたWindows機でChrome OSを動作させてみた
ずいぶん前にLIVA Q2という超小型Win機が近くのショップで売ってたので購入していたのですが、勢いで買ったため全く使用してませんでした。
Windows10 Home 64bit メモリ4G ストレージはeMMCの64GB CPUはPentium Silver N5000
ディスプレイも、これまたずいぶん昔に買った2560x1080ワイド液晶があったため、とりあえず動かしたものの もっさり感がいなめなかったのでその後は触らず仕舞い。
ASUS Chromebook Detachable CM3でのChrome OSが思った以上にサクサクで気に入ったので LIVA Q2もChrome OSを入れれないかと思案した けれども....
けっこう手こずった....

とりあえずCloudReadyを試す!
ようやく試す時がきましたよ。
基本的にLIVA Q2の中に入ってるWindows10はそのままで、USBブートしたときだけChrome OSもどきにはならんかと試行錯誤。
CloudReadyのサイト行ったら一緒にUSBメーカーも落とせますが、何度も試行錯誤するには書き込み後の20分ほどの待機時間が待ち長いので、RufusでブートUSB作った方が何度も早くトライできます。
で、お試しに用意した物(CloudReady自体ではUSBメモリ2個しか使用しない)
USB3.1メモリ128GB←2000円くらいでしたが、アクセス時のLEDがないため超不便
USB3.0メモリ64GB←後から買い足したLED有:結果的に不使用
SSD128GB←上の写真にあるノートPCのSSD載せ換えた時の残骸:結果的に不使用
USBメモリ16GBx2個←その辺にころがってたもの
レシピ
まずはWindows上で
16GBのUSB1つにUbuntoを入れたブートUSBを作成
128GBのUSBにCloudReadyを入れたブートUSBを作成
作成終えたら 一旦シャットダウン
Ubunto入りのUSBを差し込み(BIOS変更して)USBブートからのUbunto立ち上げ
Gpartedで128GBのCloudReady入りのUSB(確か)16番パーティションをMAXまで拡張
※忘れてしまいましたが、MAXまで拡張では動作が不安定になったかもです
作業終えたらUbuntoシャットダウン
あとは参考にさせていただいたサイト通りに進めていって...
上のサイトではデバイス本体にインストールしての作業になっています(通常通りのCloudReadyブートUSBではLinux開発環境を構築するためのUSBストレージ容量が足りないため)。
私の手順では、その本体インストールを避け、Linux側の容量確保のための16番パーティション拡張です。
結果は。。。。。。。。。。。。。。。
Androidアプリが動かないということに気が付きました。。。。。。。
先に調べておけよってお話し。
なんとかAndroidアプリ入らないものが試したのですが、
でも、ADBデバッグを有効にする手立てが見つからず....
Anboxも試してみたけれどダメでした。
まぁ、こんなもんかと諦めかけてましたが....
まさかの救世主!
その2に続きます。
スケジュール管理はTimeTree
スケジュール共有
スケジュール管理にはTimeTree使ってます。
会社用携帯がiPhoneで、私用はAndroid それぞれにTimeTreeのアプリ入れて、どちらでもスケジュールが見れるようにしています。
iPadもあるのですが、TimeTreeアプリがタブレット表示には対応していないので入れていませんでした。確認用としてもiPadに入れる必要性も感じなかったので....
ただ、今回購入した ASUS Chromebook Detachable CM3 はキーボード脱着式なので、スケジュール入力時にはキーボード付けてサクサク入力できるかも?と期待してTimeTree使おうかと思いましたが、前述通りタブレット表示未対応。
なので、Web版を使うことにしました。
Chromeブラウザでメニューのその他のツールからショートカットを作成をクリックして、ウインドウとして開くにチェック入れて作成すると、アプリアイコンでWebショートカットができるので便利ですね。
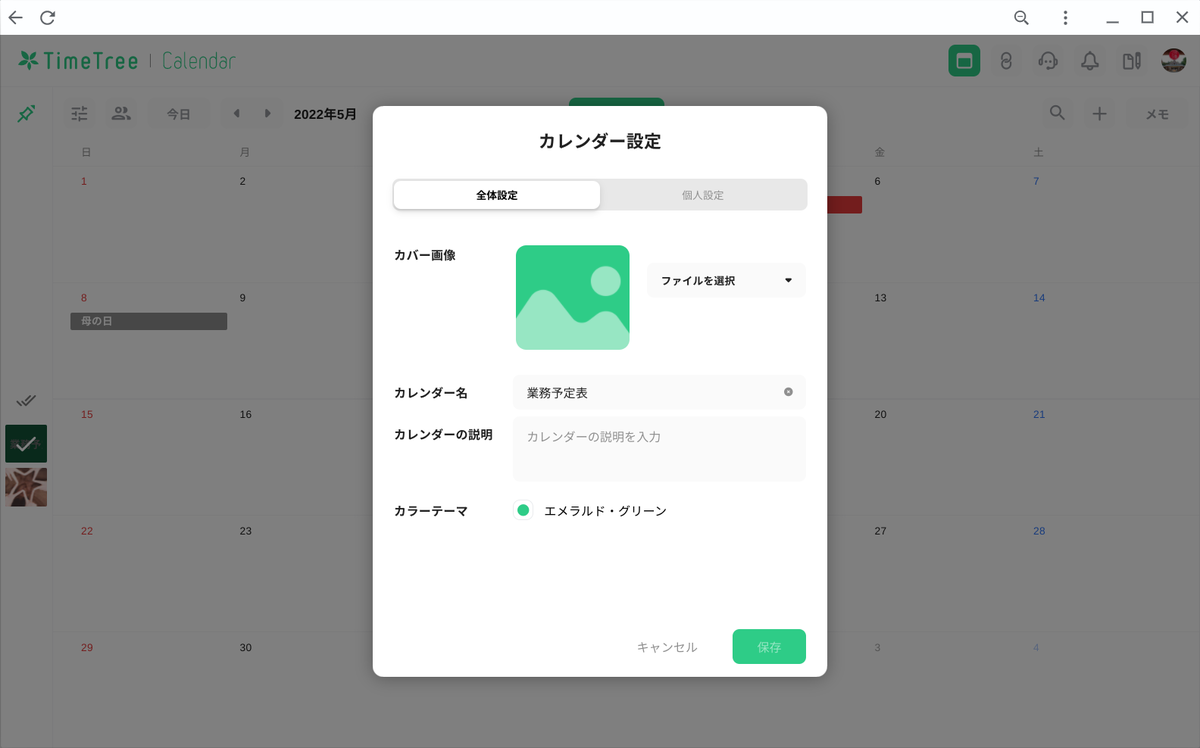
家族ともスケジュール共有できて すごく便利です。
OneDriveもWeb版を使用する
同じくMicrosoft OneDriveもWeb版でショートカット作成して使用しています。
理由は、Androidアプリを入れて使用した場合、Chrome OSのファイラーに出てきてしまう(人によっては便利な機能です)ことと、Webでそのままエクセルなどは無料で編集・保存できるので わざわざアプリを入れる必要がないという点です。
MicrosoftアカウントのメールはThunderbirdで送受信しているということもあります。
10.5インチなんでエクセルアプリが閲覧のみに制限されますしね!←ここ重要

不満点1つ解消と新たな問題の発生
不満点の1つが解消
Chromebookの不満点だったWeb巡回時タッチパッドの変な挙動ですが、ブラウザ変更でなんとか解消しました。
Chromeブラウザと同じChrome(Chromium系)のBraveブラウザは当然同じような変な挙動しました。
具体的にはWeb閲覧中のタッチパッド2本指スクロールのジェスチャーで 意図しない文字選択がおきたり、右クリック時の小窓が出たりと、なかなかのクソ挙動。
なので、ブラウザ変えたらいけるかと考えてAndroid版のFirefoxを入れてみましたが同じ(前回記載してますがLinux側のFirefox ESRではなりません)。
次にDuckDuckGOブラウザを試しましたが、やっぱり同じくクソ挙動発生。
Chromebook タッチパッド ジェスチャー 無効化 とかでググってみても、ジェスチャー良いよ!とかの記事やyoutubeばっかりで方法見つからず....
見つかったのはタッチパッド自体を無効にする方法 orz
まぁ、これはこれで発生するものとして我慢するしかないかなぁと、ただ すごく良いと言ってる人も多いので、もしかしたら自分しかならないのかもしれないし....
ここまできたのでダメ元で メジャーどころの
Microsoft Edge 入れたらあら不思議、クソ挙動いまのところ発生せず快適!!
Chromium系ブラウザのはずなんだけど、なぜでしょ?
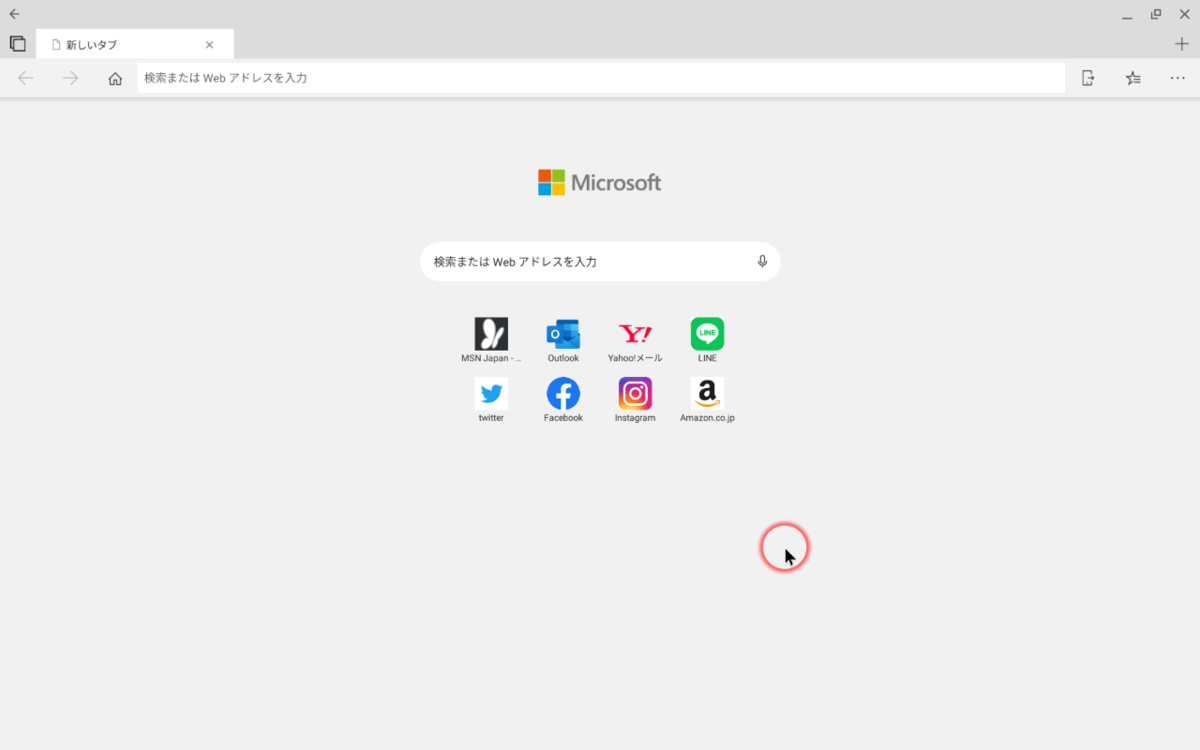
これで不満点の1つは解消でき、快適に1歩近づきました。
新たな問題の発生
ChromebookでAndroidアプリのみ使用している場合は何も問題ないのですが、タブレットモードで使用した場合にちょっとした?ではなく深刻な問題が....
タブレットとして使用する場合、Linuxアプリの入力ができない....
キーボードで入力は問題ないのですが、スクリーンキーボードが使えないのでタブレットとして入力に困ってしまいます。
Fcitxの仮想キーボードはあるのですが、ローマ字入力はできないし すごく小さいのでとてもじゃないけど実用的じゃない。
また、常にON状態にしておかないとキーボード外した場合に仮想キーボードが呼び出せない。
他のスクリーンキーボードもインストールして試したものの、うまく動きませんでした。
この辺はこっちでなんとか出来るレベルではないのかな?
これ解決すると外出時はタブレットモードでのみで全て問題なさそうなんですがね....
解決方法はあるんだろうか?
Linux側での画像ビューア
動作軽めな画像ビューアを求めて
Linux環境構築の部分でインストールアプリ一覧にGimpがあったのでインストールしてるんですが、そのままだとLinuxファイラーで画像選択時にGimpで開いてしまい表示までに時間がかかってしまいます。
なのでサクッと起動できる他の画像ビューアソフトを探してみました。
Linux 画像ビューアとかでググってみて、いくつかインストールして試したのですが、gThumb というのが軽くて良さそうでした。
$ apt install gthumb

起動はこれが一番早かったです。
その他のアプリ
動画はVLCメディアプレイヤーをLinux環境構築時に入れているので良しとして、
他のアプリケーションはKeePassXCというのを入れました。
WindowsではパスワードマネージャーソフトのID Managerというのを使ってまして、このID ManagerのデータをインポートできるAndroidアプリ「P Manager」というのがあります。
そちらのアプリを使用しても良かったんですが、自分の中で信頼度がLinux>Androidなので、銀行のWebサイトなど利用するときはLinux側でKeePassXCとFirefox ESRを使うつもりです。
難点は、ID Manager→P Managerに移したデータをKeePassXCにちまちま入力し直ししないといけないとこですかねー。
アプリ導入時に参考にしたサイトにはPPAレポジトリの登録からやるように書いてありましたが、そのままでインストールできました。
$ sudo apt install keepassxc
アプリ削除時のゴミ掃除
結構いろんなファイラーや画像ビューアをインストールしたり削除したりしてたので、ゴミファイルが溜まって 何やら警告?おすすめ文が出だしました。
何の事か最初は分からなかったんですが、まぁキレイにした方が良いのは間違いないので その方法を備忘録。
$ sudo apt --purge remove [アプリ名] ※設定ファイルごと削除
$ sudo apt autoremove ※依存関係のない不要なパッケージが削除されます
Thunderbirdのデータまるごとお引越し WindowsからChromebook(Linux)
さてさて少しづつ本題に入っていきますよっと。
最近メールは買い物などの購入連絡を見たりするくらいで ほとんど使うことがないですが、一応メールクライアントソフトはWindowsでThunderbirdを使ってます。
このThunderbirdのメールアカウントデータやフォルダ振り分け設定など、Windowsで使用していたまま ChromebookのThunderbirdへ引っ越しします。
Windowsの方もメールアカウント削除やアンインストールしなければ そのまま使えます(予備的に入れておくみたいな)。
※ChromebookのLinux環境導入済みなものとして話しを進めます
メールデータを設定ごと引っ越し
先ずはThunderbirdインストール、ターミナル開いて
$ sudo apt install thunderbird thunderbird-l10n-ja
( 既にインストール済みの場合は飛ばしてください )
一旦Thunderbirdを起動します。
アカウント設定画面が出てくるかと思いますが、ここは閉じで終了させてください。
次にLinuxファイラーを起動します。
$ sudo apt install nemo ←入れてない方用おすすめ
表示の隠しファイルを表示するにチェックを入れたら「.thunderbird」というフォルダがあると思います。
クリックして中に入ると 〇〇.defaultフォルダ、△△.default-defaultフォルダ、iniファイル2つがあると思います。
この△△.default-defaultフォルダを後で使います。
Chromebookの方は一旦ここで保留です。
Windowsで使用していたThunderbirdのデータを引っこ抜く
次に引っ越しするデータ元をWindowsからコピーします。
WindowsのThunderbirdを起動し、右上の三本線メニューから下の方の「ヘルプ」をクリック、中程の「トラブルシューティング情報」をクリック。
アプリケーション基本情報の真ん中辺りに「プロファイルフォルダー」フォルダーを開くがあると思うので そこをクリック。
そしたらエクスプローラーが別窓で開かれ、これをフォルダごとコピーするので、1階層上に上がります。
そしたら 〇〇.defaultフォルダと◇◇.default-releaseフォルダがあって、
この◇◇.default-releaseフォルダをまるごとコピーします。
このフォルダのコピー(Windows⇔Chromebook)はどうにかしてもらうとして....
私の場合はNAS使いました、Googleドライブ使うのが無難かと思われます。
◇◇.default-releaseをChromebookのLinuxフォルダ内「.thunderbird」フォルダの中に入れてください。
これで「.thunderbird」フォルダの中は
〇〇.defaultフォルダ、△△.default-defaultフォルダ、と先ほどコピーした◇◇.default-release(元Win)の3つフォルダがある状態になってるはずです。
で、この◇◇.default-release(元Win)の名前を△△.default-defaultにしちゃえばいいわけです。
先に△△.default-defaultをリネームし(先頭に0とかaとか)、仮△△.default-defaultとしておきます。
そして◇◇.default-release(元Win)をリネームして△△.default-defaultにします。
満を持してThunderbird起動
不具合が起こらないことを念じながらThunderbirdを起動してください。
何もなければ Windowsで使っていた通りのThunderbirdの画面で送受信できると思います。
ただ、Chromebook(ASUS Chromebook Detachable CM3)は非力なので起動遅いです。
不具合なければ仮△△.default-defaultは削除して大丈夫です。